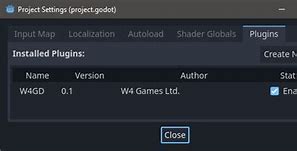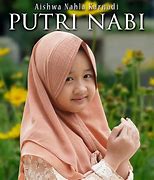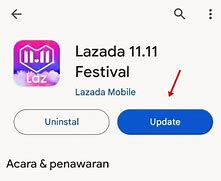
Kirim masukan terkait...
Pusat Bantuan Penelusuran
Kirim masukan terkait...
Pusat Bantuan Penelusuran
Metode 1. Perbaiki Masalah Driver
Terlepas apakah drive USB Anda muncul di Manajemen Disk atau tidak, Anda masih berkesempatan untuk memperbaiki masalah ini dengan cara memperbarui atau menginstal ulang driver USB Anda. Simak kembali dua metode pertama di bagian terakhir panduan tertaut untuk mempelajari cara melakukannya.
Drive USB Tidak Muncul di Windows
"Saya sudah mencoba segala cara untuk menghubungkan USB flash disk ini ke PC saya, akan tetapi komputer saya masih tidak menunjukkan sinyal drive apa pun. Semua tugas dan project saya di semester ini disimpan di USB flash disk ini. Bagaimana cara agar saya bisa mendapatkan kembali file saya?! ”
Metode 4. Tetapkan Huruf Drive Baru
Jika huruf drive untuk drive USB Anda sama dengan salah satu huruf drive partisi hard disk komputer Anda, maka Anda tidak akan dapat menemukan drive USB Anda di File Explorer Windows. Dalam hal ini, Anda perlu menetapkan huruf drive baru ke drive USB Anda.
Langkah 1. Klik kanan This PC dan pilih Manage > Disk Management.
Langkah 2. Klik kanan volume pada USB flash disk Anda dan pilih Change Drive Letter and Paths.
Langkah 3. Pada window atau jendela yang terbuka, klik Change.
Langkah 4. Tetapkan huruf drive baru ke drive USB Anda dan klik OK.
Perangkat Lunak Pemulihan Data EaseUS
Unduh sekarang juga dan ikuti panduan di bawah ini untuk memulihkan data dari USB flash disk Anda dengan mudah.
Langkah 1. Gunakan perangkat lunak pemulihan hard drive EaseUS
Jalankan EaseUS Data Recovery Wizard dan pilih drive di hard disk tempat Anda kehilangan atau menghapus file. Klik Pindai untuk mulai memindai semua data dan file yang hilang.
Langkah 2. Pindai untuk menemukan semua data hard drive yang hilang
Perangkat lunak pemulihan hard drive EaseUS akan memindai seluruh drive yang dipilih dan menemukan semua file yang hilang, termasuk semua data yang ada dan yang tersembunyi.
Langkah 3. Pratinjau dan pulihkan data dan file hard drive yang hilang
Setelah pratinjau, pilih file yang ingin Anda pulihkan dan klik Pulihkan untuk menyimpannya ke lokasi yang aman di PC Anda atau di perangkat penyimpanan eksternal lainnya.
Setelah menyimpan data Anda di tempat yang aman, Anda perlu memformat drive USB untuk mengubah sistem file kembali ke NTFS atau sistem file lain yang kompatibel dengan Windows.
Langkah 1. Buka menu Start, dan cari Computer Management, lalu klik Computer Management pada hasil pencarian.
Langkah 2. Klik Disk Management di bilah di sisi kiri, lalu temukan perangkat di penampil drive atau drive viewer.
Langkah 3. Klik kanan pada USB flash disk Anda dan pilih Format untuk memformat drive dan membuatnya dapat digunakan.
Metode 3. Buat Partisi Baru
Jika drive USB Anda muncul sebagai ruang yang tidak terisi di Manajemen Disk setelah memperbarui atau menginstal ulang driver, Anda disarankan untuk membuat partisi baru agar siap digunakan untuk penyimpanan data.
Untuk membuat partisi baru pada drive USB:
Langkah 1. Klik kanan This PC dan pilih Manage > Disk Management.
Langkah 2. Klik kanan ruang yang tidak terisi dan pilih New Simple Volume.
Langkah 3. Ikuti wizard untuk menyelesaikan proses yang tersisa.
Drive USB Anda sekarang seharusnya sudah bisa muncul di Windows seperti biasa. Anda dapat menyalin file yang Anda pulihkan kembali ke USB jika Anda mau.
Metode 2. Ubah Koneksi USB
Kegagalan koneksi juga memungkinkan menjadi salah satu penyebab drive USB tidak terdeteksi. Ini merupakan masalah perangkat keras yang dapat Anda identifikasi dengan memeriksa koneksi USB. Umumnya, ada lebih dari satu port USB di komputer Anda. Cobalah port USB lain di komputer yang sama, dan alihkan dari port USB depan ke port USB belakang, atau sambungkan drive USB Anda ke komputer lain dan periksa apakah masalah yang sama masih terjadi. Tidak hanya itu, Anda juga dapat mengganti kabel USB jika Anda menggunakan hard disk eksternal.
Cara Memperbaiki Hard Disk yang Tidak Muncul di Windows File Explorer dan Manajemen Disk
Jika hard disk Anda tidak muncul di File Explorer Windows dan juga Manajemen Disk, alasannya mungkin sebagai berikut:
Ikuti tips-tips sederhana berikut ini untuk memperbaiki masalah Anda.
Metode 2. Instal Ulang Driver Disk
Langkah 1. Klik kanan "This PC" dan pilih Properties > Device Manager.
Langkah 2. Klik pada Disk drives, klik kanan pada drive USB Anda yang tidak muncul di File Explorer, dan pilih Uninstall device.
Langkah 3. Pada prompt yang meminta Anda untuk mengonfirmasi penghapusan, klik OK. (Tunggu dengan sabar hingga prosesnya selesai. Jika terlalu lama, Anda dapat melepas USB flash disk dari PC.)
Langkah 4. Restart komputer Anda dan sambungkan kembali USB flash disk/hard disk eksternal ke PC. Setelah komputer selesai restart, driver akan diinstal secara otomatis.